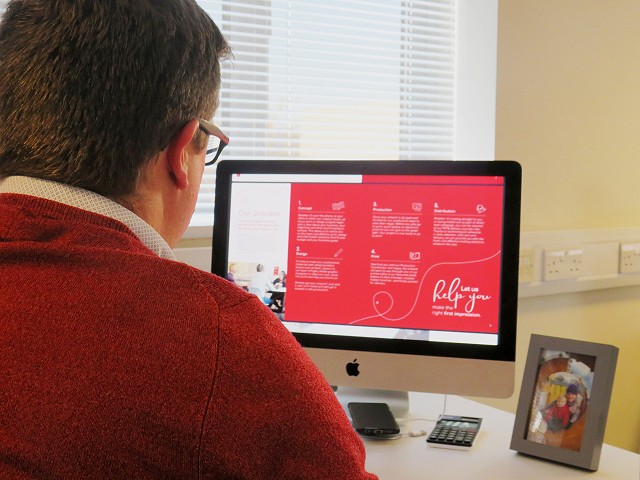
Our step-by-step guide to making your artwork ‘print ready’
“Is your artwork print-ready?”
If you have been asked this question by your print company but are not sure what this means or how to do it, you have come to the right place.
We have put together this simple step-by-step guide to help you get your designs ready for print.
Why? Because there is nothing worse than your designs not looking good in their printed form.
Let’s get started:
The basics
When you first set up your artwork in your desired software (we prefer Adobe!), you need to set up the margins, bleed and colour.
Having margins makes sure important elements like text don’t run too close to the edge or they could be cut off in the trimming stage. The bleed is where your background extends past the artboard – this is so there is no white border when trimmed to size. We recommend adding at least a 3mm bleed on all edges. Finally, when working with designs for print, your artwork should be in CYMK or Pantone colour swatches for optimal colour output.
Preparing to print
This is simply making sure your artwork is as print-ready as it can be.
‘Pre-flight’ is the process of checking a design file for errors, colours, images, transparencies and hidden text. If pre-flight checks are not completed then the following could happen to your print.
- Transparencies can disappear or ‘blow out’.
- The colours will not print correctly.
- The fonts might be replaced due to missing links.
- Pre-flight checks in Adobe InDesign
Adobe InDesign is the most common software for designing a piece of artwork and this programme has a pre-flight built-in and runs whilst you’re working.
To find it, go to ‘Window’, ‘output’ then pre-flight.
A box will pop up and display any warnings and issues that need to be corrected before printing.
- Pre-flight checks in Adobe Acrobat Professional
Another way to run a pre-flight is in Adobe Acrobat professional.
Go to ‘Tools’ then ‘print production’ and ‘pre-flight’.
This looks like a complicated window but all you need is ‘pre-press’ and then ‘sheet-fed offset CYMK’, then ‘analyse’.
Exporting your artwork to print
Once you are happy with your design and you have carried out your pre-flight checks, you need to export your artwork into PDF format so it can go to print.
On Adobe InDesign, click ‘export’ under ‘file’ and choose Adobe PDF (Print) from the ‘Save as type/Format’ drop-down menu. Click save and choose ‘Press Quality’ from the Adobe PDF Preset menu at the top.
Click on Marks and Bleeds in the window’s left-hand menu and select to add crop marks and tick ‘Use Document Bleed Settings’.
And you’re done. Your artwork is now ready for the printers.
Time to relax with a cup of tea. However, if you are still finding it a bit confusing, don’t worry, we’re here to help.
We have our own in-house graphic design team who have years (and we mean years!) of bringing ideas to life through print and creative design. Get in touch today or have a browse of our creative design services to learn more.